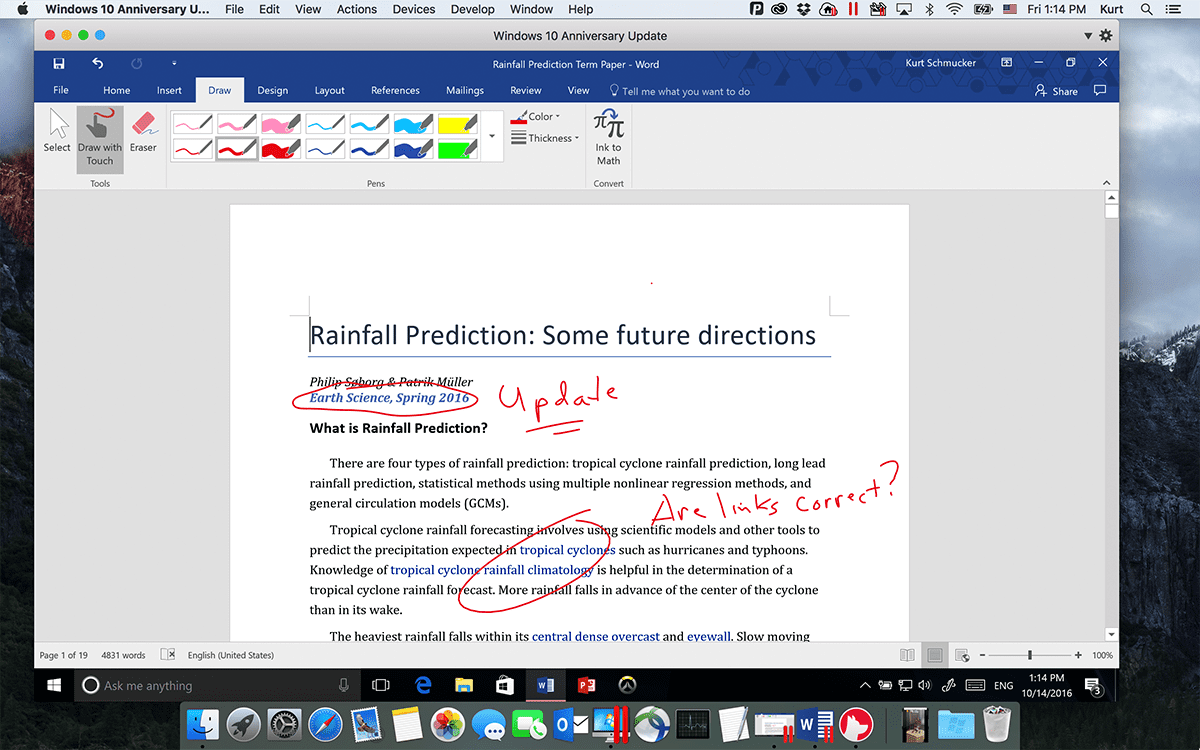PowerPoint 2016 for Mac commands and functions are organized on a ribbon, which is a series of menus or toolbars at the top of the program. When you open a PowerPoint document, the ribbon appears as a row of labels, or what we call tabs.
- Using Microsoft On A Mac Pro
- Using Microsoft On A Mac Download
- Using Microsoft Teams On A Mac
- Using Microsoft Teams On A Mac
- A Smart Folder, also known as a saved search or a search folder, is a virtual folder in Outlook 2016 for Mac that dynamically displays a set of search results. A search can be saved as a Smart Folder so that you can use the same search criteria later without having to manually re-create the advanced search.
- Nov 27, 2016 In this video, I'll show you how to use Microsoft Remote Desktop on a Mac. Simply download the application from Apple's App store, install, and configure a c.
When you go to a tab, the ribbon for that tab opens and you can see the tools and functions available. When you see a feature with an arrow , you can click it to get more information or options.
What’s on the ribbon tabs?
Tools and features are arranged on the ribbon tabs based on their purpose. For example, to give your slides a cohesive appearance, look for options on the Design tab. To animate things on your slides use the options on the Animations tab.
Here’s a look at what you’ll find in each of the PowerPoint ribbon tabs.
Using Microsoft On A Mac Pro
1. Home
The Home tab holds the Cut and Paste features, Font and Paragraph options, and what you need to add and organize slides.
2. Insert
Click the Insert tab to add something to a slide. This includes pictures, shapes, charts, links, text boxes, video, and more.
3. Design
On the Design tab, you can add a theme or color scheme, or format the slide size or background.
4. Transitions
Set up how your slides change from one to the next on the Transitions tab. Find a gallery of the possible transitions in the Transition to This Slide group – click the arrow below the gallery to see all of them.
5. Animations
Use the Animations tab to choreograph the movement of things on your slides. You can see a variety of possible animations in the gallery, and you can see more of them by clicking the arrow below the gallery.